

It is subject to editing to get you the range that fits your story perfectly. Quik automatically changes the length of each video clip to match the overall duration of the video. Step 3: Choose Video Duration and Customize HiLightsįind the drop-down menu for video duration in the middle of the screen under the Media tab, then choose the term accordingly from 15, 30, or 60 seconds. When you reach the maximum number of highlights allowed, you will get a notification.
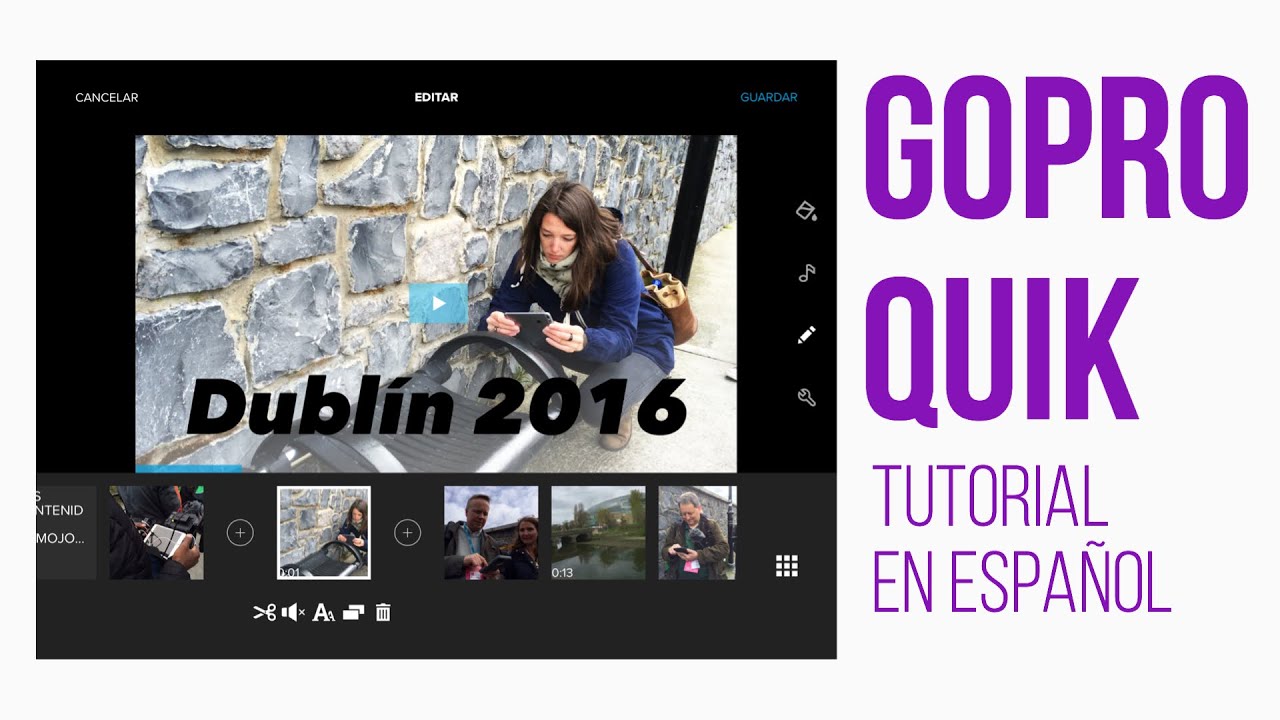
The HiLights will display on the storyboard. To choose HiLights, click on the orange dots to display blue dots needed in Create mode. The blue color bar at the top of the screen will let you Open in Create, Share, or Delete mode. You can select multiple videos using CTRL + CLICK. Here, choose your desired video by clicking on it. You can delete it using the X icon displayed over the orange dot.
#Gopro quik editing tutorial full
Double click to watch the video in full screen and mark your best moments by pressing H on the keyboard. The video files will move to Media in the View window. Alternatively, you can add the files to the Quik folder on your desktop using the Import Media option on the app’s homepage, View.
#Gopro quik editing tutorial how to
Next, we will look at how to edit GoPro videos using GoPro Quik for a desktop application.Ĭonnect your GoPro camera or SD Card to your computer, and Quik will start transferring the data. How to Use GoPro Quik to Edit GoPro Videos All you need to do is add a HiLight to mark the clip for easy and quick editing and sharing sometime later. Additionally, Quik blesses you with the HiLights feature that makes it easy for you to find and track your best moments in the video. Better yet, you can accentuate how fast, far, or high you went by applying gauges and graphs to the videos. You can also share your burst and time-lapse picture sequences as unique videos. Then you can take a screenshot of it in HD and share it easily. When it comes to sharing on YouTube, Facebook, and other social media platforms, Quik lets you flip through a clip frame by frame for the best moment. You can have them neatly organized in one place for easy accessibility when you need to edit, share, or watch later on. The importing of these files from the camera or SD Card is no hustle. The video and music file will get synced automatically then you can share the video clip just as fast. Just select your best moments, then find the most suitable audio track. This GoPro Quik desktop app makes editing fun as it lets you transform your GoPro videos into amazing clips with just a few clicks. All this will get accomplished automatically. If you have subscribed to GoPro Plus, you can upload photos and videos to the cloud for editing and viewing on your mobile device whenever, wherever. Witty, right?Īfter editing the unnecessary parts of your GoPro clips, you can comfortably share them on YouTube or Facebook. This feature caters to your photo and video (that you took with GoPro camera) editing needs in a few and simple steps. GoPro Quik VS Wondershare UniConverterĪs if the camera is not perfect enough, GoPro released the HERO5 product line incorporating the GoPro Quik function. Best Alternative to GoPro Quik to Edit GoPro Video It is the best alternative to GoPro Quik when it comes to video editing tasks. Besides trimming and combining the video clips, GoPro Quik enables you to pimp the videos with some background music, text, and watermarks for copyright privileges.Īpart from GoPro Quik, there is a third-party app that we will look at in detail, in this article, to help you edit your videos efficiently and seamlessly. Also, you may want to merge all the short clips into one single video. However, the video has some parts that need to be cropped out. So, you want to share the road trip videos you took with GoPro camera (because it has the best specs designed for magnificent photo and video capturing) during the road trip.


 0 kommentar(er)
0 kommentar(er)
